Mint tudjuk, a nyomtatót különböző módon lehet csatlakoztatni a számítógéphez: USB-n, Wi-Fi-n, Lan-kábelen keresztül. Ha a nyomtató USB-n keresztül csatlakozik a számítógéphez, nincs hálózati címe (ip-címe). Ha azonban a PC-vel való szinkronizálás a következő interfészeken keresztül történik helyi hálózaton Ha a nyomtató Wi-Fi vagy Wi-Fi vezeték nélküli, akkor a zavartalan működés biztosítása érdekében hálózati címet kell rendelnie hozzá. Változó lehet, de leggyakrabban statikus. Ebben a cikkben elmondjuk, hogyan lehet megtudni a nyomtató ip-címét, és milyen helyzetekben különösen szükséges.
Miért kell ismernie a nyomtatóeszköz ip-címét?
A jó irodatechnikai ismereteket minden irodában értékelik. Azonban az egyszerű kérdés „mi a nyomtatónk ip-címe??”könnyen zavarba ejtheti a kevésbé tapasztalt felhasználót”. Nincs kijelző a nyomtatón, nem jelenik meg a cím, amikor a nyomtatót a számítógéphez csatlakoztatják. Sok irodában egynél több nyomtató van egyidejűleg csatlakoztatva ugyanahhoz a helyi hálózathoz, miközben a nyomtatási dokumentumot egy nyomtatóra kell elküldeni. Először is, győződjön meg róla, hogy ismeri a nyomtató hálózati címét, hogy elkerülje a hibát.
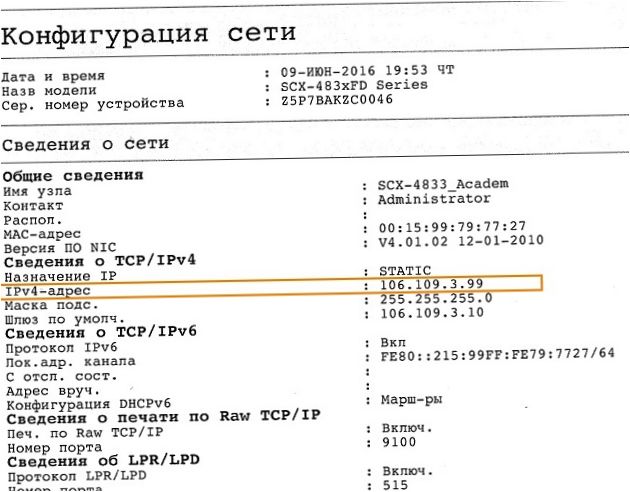
Sok nyomtató kinyomtatja az összes aktuális állapotinformációt: a cserepatronban maradt tinta mennyiségét, a modell numerikus vagy ábécés indexét, a gyártó nevét, a helyi hálózat URL-címét és egyéb műszaki információkat.
2. módszer – tesztoldal
A tesztoldal nyomtatási módban részletes információk jelennek meg a készülék beállításairól, beleértve a hálózati címet a „Port” és a „Location” sorokban. Az információk kinyomtatásához használja a következő módszerek egyikét.
- A nyomtatóeszköz kezelőpanelén lévő billentyűkombináció megnyomásával. Az üzemmódhívás részletei a modellspecifikus dokumentációban találhatók.
- Nyissa meg a parancsablakot a számítógépen (Windows+R), és hajtsa végre a „control printers” parancsot. Az „Eszközök és nyomtatók” lapon keresse meg a nyomtató parancsikonját. Nyissa meg a menüt (jobb gombbal kattintva) → „Nyomtató tulajdonságai” → „Próbaoldal nyomtatása”.
Ezen a tesztoldalon könnyen észreveheti a címet, ahol a készülék található a hálózaton. Ezután ellenőrizze a „Port” és „Placement” feliratú sorokban szereplő adatokat.
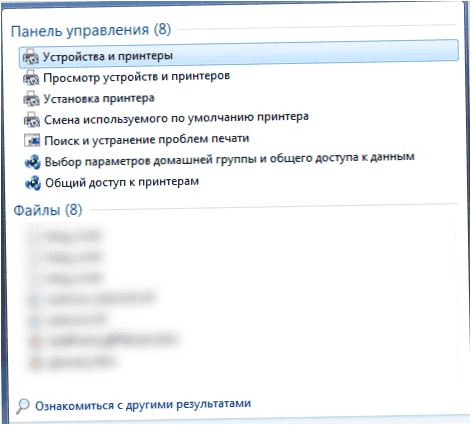
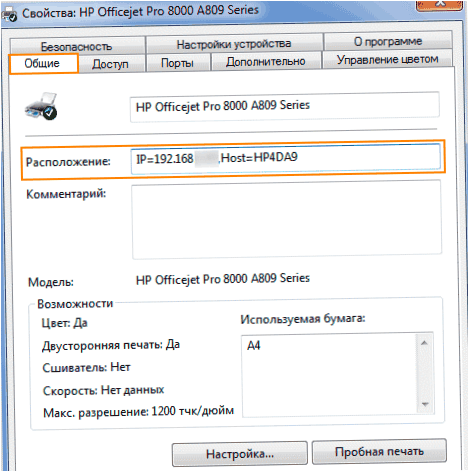
4. módszer – a Windows 10 segítségével
- Bontsa ki a vezérlőpultot a „Start” főmenü jobb gombbal történő kattintásával. Ebben az esetben nem tudja használni a termékkeresőt.k. A rendszer nem ismeri fel a megfelelő elemet a beírt kulcsszavak alapján.
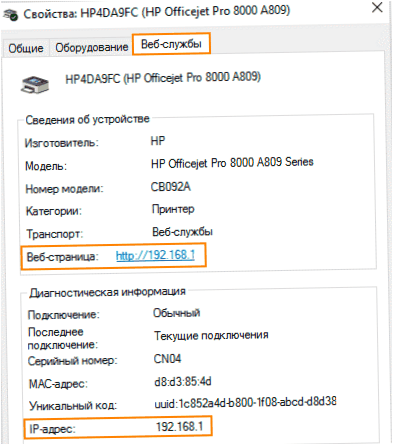
- Keresse meg a weboldal e-mail címét. Ez a link a nyomtatóval kapcsolatos összes rendelkezésre álló információhoz vezet.
- Általában a számok az oldal URL-címét és az ip-címet jelentik.
- Ugyanebben a dobozban a „Diagnosztika” nevű elemben találhatóak a nyomtatóberendezés pontos helyére vonatkozó adatok az otthoni hálózaton belül – az ip-cím sorban.
A Windows bármelyik verzióján a csatlakoztatott eszközök listáját a Futtatás. Nyomja meg a „gyorsbillentyűt” (ebben az esetben Win+R), és írja be a megjelenő karakterláncba a control printers parancsot.

Módszer 5 – Router beállítások
A legtöbb LAN-hoz csatlakoztatott eszköz stabil működését az Ön útválasztója biztosítja. Az összes elérhető eszköz összes hálózati címe tárolásra kerül a beállításokban.
A nyomtató beállításai és a helymeghatározó oldal megkereséséhez a következőképpen járjon el.
- Nyissa meg az útválasztó beállításait, és keressen egy „Otthoni hálózat” nevű elemet.
- A megjelenő ablakban válassza az „Eszközök” lapot. Azonnal megjelenik az összes csatlakoztatott hálózati eszköz teljes listája.
- A nyomtatót könnyen megtalálhatja a neve alapján. A nyomtatóeszköz neve melletti sorba a MAC-cím és az Önt érdeklő ip lesz beírva.
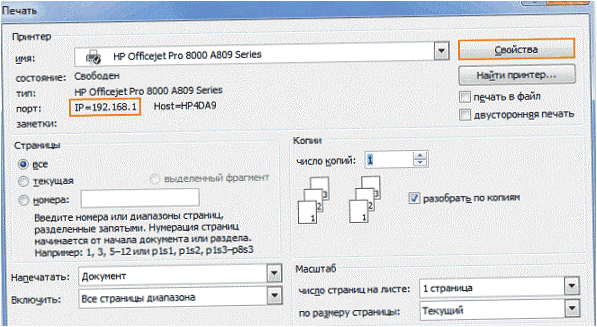
7. módszer – a hálózat tulajdonságaiban
A wi-fi vagy Ethernet kapcsolaton keresztül online lévő nyomtatóeszköz IP-címének kiderítéséhez használja a Megosztott vezérlőközpontot. A Windows+E billentyűkombinációval nyisson meg egy explorer ablakot, keresse meg és nyissa meg a „Hálózat” ágat. A megjelenő lap jobb oldalán lépjen a nyomtató ikonjára, lépjen be a menübe (jobb gombbal kattintva), és nyissa meg a „Tulajdonságok” elemet. Keresse meg a kívánt IP-címet az új ablakban.
8. módszer – A parancssor használata
Határozza meg a nyomtató hálózati címét a parancssori súgó segítségével, és írja be a netstat -an. Megnyitja a cmd ablakot.exe a Windows+R billentyűkombináció megnyomásával és a cmd végrehajtásával.
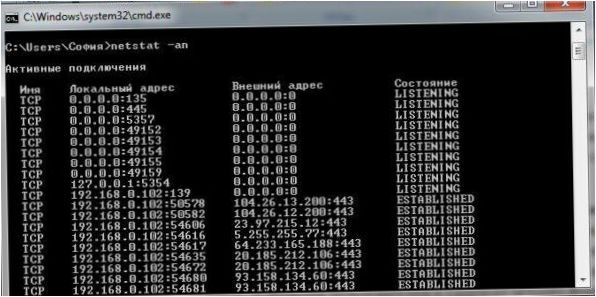
9. módszer – nyomtató szoftver
A nyomtatógyártók speciális szoftvert biztosítanak a problémák diagnosztizálására és kijavítására. Ha az alkalmazást a forgalmazótól indítja el, a nyomtató hálózati címét az eszközbeállításokban tekintheti meg. Hivatalos szoftver a nyomtatót a meghajtóból telepítették, amely a nyomtatóeszköz csomagjában található. A disztribúciót a fejlesztők weboldaláról is letöltheti.
10. módszer – harmadik féltől származó segédprogramok
A nyomtató IP-címének meghatározásához harmadik féltől származó beolvasó segédprogramok használhatók. A számítógépen lévő programok valamelyikének használata: Advanced IP Scanner, LANScope, NetViewer, IPScan, LANScope, NetViewer, IPScan, a felhasználó könnyen elvégezheti a munkát. A szkenner szoftver létrehoz egy listát a hálózaton lévő eszközökről, és ezek között megjelenik a nyomtató ikonja. A nyomtatóhoz rendelt hálózati címet a nyomtató tulajdonságain keresztül ellenőrizheti.
Ezért egyáltalán nem nehéz kideríteni a nyomtató ip-jét – csak kövesse a fent leírt lépéseket. A router valószínűleg a legpontosabb, mivel webcímet rendel a csatlakoztatott eszközökhöz. Gyorsabb és egyszerűbb azonban a nyomtató beállításaihoz eljutni, és kinyomtatni a vonatkozó információkat. Ha azonban egyik módszer sem jár sikerrel, ellenőrizze, hogy a nyomtató megfelelően van-e csatlakoztatva a számítógéphez, és hogy a helyi hálózat működik-e.

Hogyan lehet megtudni a nyomtatóm IP-címét?
A nyomtató IP-címének megtudása több módon is lehetséges. Az egyik egyszerű módja a nyomtatón található beállítások ellenőrzése. Általában az „Általános beállítások” vagy a „Hálózati beállítások” menüpont alatt található az IP-cím. Másik lehetőségként a nyomtató dokumentációjában vagy az interneten is megtalálható lehet a nyomtató IP-címe.
A nyomtató IP-címének megtudása egyszerűen végezhető a következő lépésekkel. Először is, nyomtassunk ki egy hálózati beállítások vagy hálózati konfiguráció jelentést a nyomtató leírásának megfelelő módon. Ezen a jelentésen megtalálható az aktuális IP-cím, valamint a hálózati beállításokhoz kapcsolódó egyéb információk. Alternatívaként a nyomtató kezelőfelületén keresztül, a beállítások vagy a hálózat részlegen belül általában elérhetőek a hálózati információk, beleértve az IP-címet is. Ha más módszerekkel sem járunk sikerrel, a nyomtató dokumentációja vagy a gyártó weboldala is segíthet az IP-cím megtalálásában.
A nyomtató IP-címének megtudása egyszerűen végezhető a következő lépésekkel: először nyomtassunk ki egy hálózati beállítások vagy hálózati konfiguráció jelentést a nyomtatóval. Ebben a jelentésben megtalálható az aktuális IP-cím és a hálózati beállításokhoz kapcsolódó egyéb információk. Másik lehetőség, hogy a nyomtató kezelőfelületén belül a beállítások vagy a hálózati részleg általában elérhetőek a hálózati információk, beleértve az IP-címet is. Ha ezek a módszerek sem működnek, a nyomtató dokumentációja vagy a gyártó weboldala is segíthet az IP-cím megtalálásában.
A nyomtató IP-címét általában a nyomtató testén található konfigurációs menühöz vagy a nyomtató telepítőlemezéhez mellékelt dokumentációban lehet megtalálni. Ezen kívül a nyomtató szoftverében is megtalálható lehet az IP-cím beállítására vonatkozó opció. Ha mindez nem sikerül, akkor a nyomtatót az internet-routerrel együtt csatlakoztathatjuk a számítógéphez, majd a router beállításaiban megkereshetjük a nyomtató IP-címét. Egyéb módon is lehet keresni az IP-címet, például a Windows rendszerben a Vezérlőpult > Nyomtatók és Fényképezőgépek > Jobb klikk a nyomtatóikonra > Tulajdonságok > Portok fülön található az IP-cím.
Hogy lehet megtudni a nyomtató IP-címét? Van-e erre egyszerű mód, amit otthon is könnyen elvégezhetek?