A képernyőkép, más néven screenshot, különböző esetekben használható: kézikönyvek írása, más módon nem másolható információk mentése, cikkek írása stb.p. De néhány felhasználónak gondot okoz a képernyőképek készítése. Megtudjuk, hogyan készítsünk képernyőképet a notebookon különböző módszerekkel, és megoldjuk a kapcsolódó problémákat.
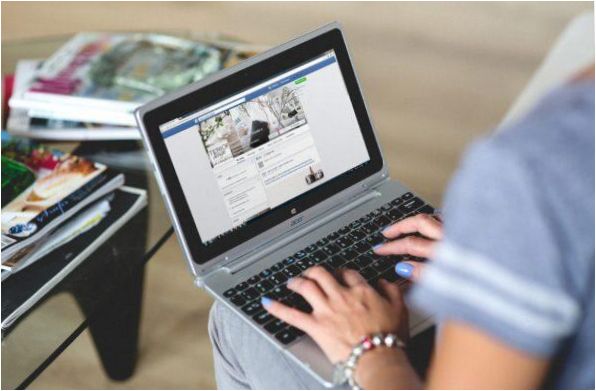
PrintScreen
Szinte minden hagyományos billentyűzet rendelkezik PrintScreen gombbal. Egyes modellek lerövidítik a szöveget, hogy kisebbnek tűnjenek. Például néhány laptop Toshiba márka gyűrött filccel megy – PrtSc. Tehát nem mindenki tud egy teljes értékű PrintScreen billentyűt használni.
Ugyanez a helyzet a következő esetekben Acer laptopok, ahol a gomb neve rövidítve PrntScrn. A billentyű általában a felső funkciós sorban található az F12 mellett. Ritkábban a gomb a munkaterület digitális részén található. Ezt az elhelyezést néha a HP márka. Ritka kivételektől eltekintve egyáltalán nincs gomb a billentyűzeten.
Ha képernyőképet szeretne készíteni egy notebook számítógépen, kattintson a PrintScreen, majd a A kép megjelenik a gyorsítótárban.
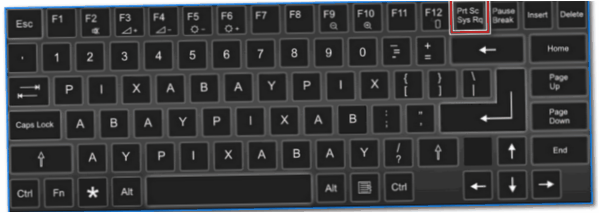
Ezután menjen a szokásos szerkesztőbe Paint vagy Word. Hívja fel az almenüt, és válassza a „Beillesztés” lehetőséget, vagy nyomja meg a Ctrl + V billentyűkombinációt.
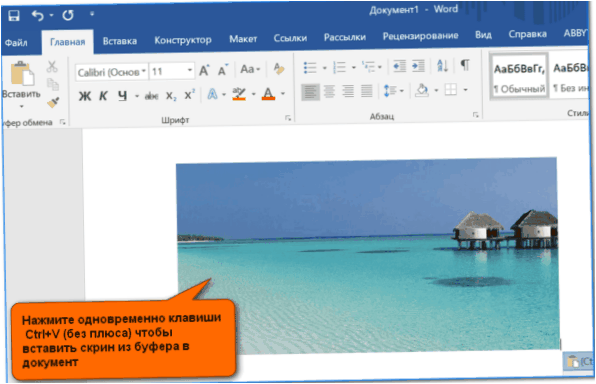
Miért nem működik a PrintScreen
Ha a notebook képernyőkép gombja nem működik, és a vágólap üres marad, érdemes ellenőrizni a további billentyűk aktivitását. A billentyűzet összeszerelhető a kulcsot FLock.
Fontos! Ennek az üzemmódnak az aktiválását a munkaterületen lévő LED jelzi. Az ilyen jellegű billentyűk nem ritkák a Lenovo és az Acer laptopjainál.
Egyes modelleknél a funkcióbillentyűk több értékkel rendelkeznek, ahol a fő- vagy segédfunkciót hajtják végre egy gombbal együtt Fn. Ez utóbbi szinte minden Samsung, Toshiba, HP stb. laptopon megtalálható.d. Ebben az esetben az Fn + PrintScreen kombinációt kell használni, majd a fenti utasításokat követve.
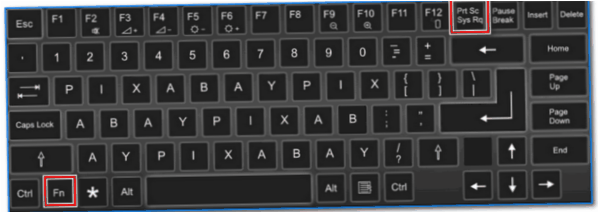
A Dell és VAIO laptopok korábbi generációinál a képernyőképet csak a Ctrl + PrintScreen billentyűkombinációval lehet készíteni. Érdemes ellenőrizni az aktivitást is kulcsok Fn to BIOS. Ez kikapcsolható vagy más funkcióhoz rendelhető. Ha a fenti kombinációk bármelyikében nem tud képernyőképet készíteni a PrintScreen segítségével, akkor valószínűleg egy olyan harmadik féltől származó szoftver van telepítve, amely felülírja ezt a funkciót.
Ha a munkaterületen nincs PrintScreen billentyű, akkor hívja elő a a szabványos billentyűzet numerikus megfelelője a platform segítségével. Ez a probléma a régi Asus és Toshiba laptopok esetében aktuális. Nyissa meg a keresőmezőt a platformon, és írja be a „képernyőbillentyűzet” kifejezést. Válasszon ki egy alkalmazást, és kattintson a PrintScreen gombra a numerikus változaton. A segédprogram a „Különleges funkciók központja” részben található.
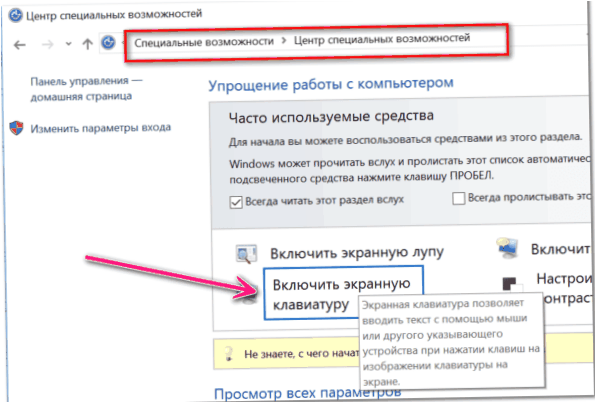
Pillanatkép egyes részek
A fenti utasítás a teljes képernyőt rögzíti, ami nem mindig kényelmes. Néha szükség lehet egy oldal vagy annak egy kis részének képernyőfotójára. Az aktuális ablakról képernyőfotót készíthet, ha megnyomja a Alt + PrintScreen. Ez azt jelenti, hogy a vágólapon a kép a feladatsor nélkül lesz (a Windows 7, 8 és 10 platformokra vonatkozik).
A képernyő egyes részeit a platform beépített szoftverével mentheti el: a program neve „Olló”. Mielőtt képernyőképet készítene a notebookján, nyissa meg a platform keresősávját, és írja be az „Olló” szót.
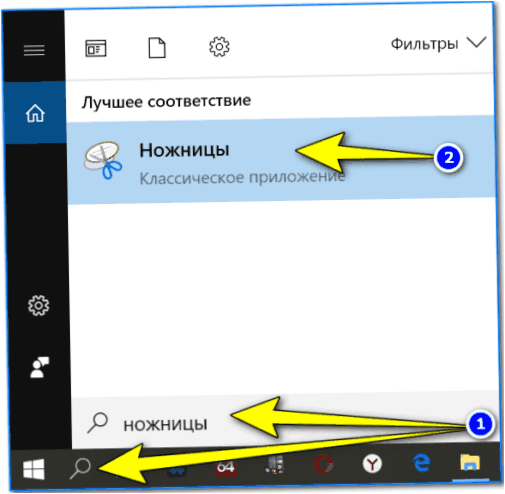
Ezután indítsa el az alkalmazást, és kattintson a „Create” gombra.

Jelölje ki a menteni kívánt területet, és kattintson a hajlékonylemez ikonra vagy a „mentés másként…” gombra.
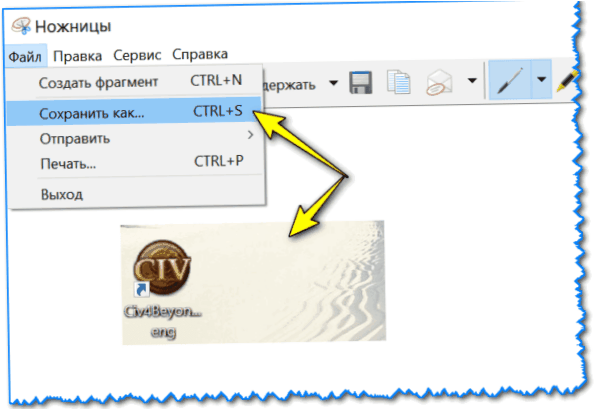
A noteszgép képernyőképeit a „Képek” mappába vagy egy Ön által kiválasztott helyre mentheti a négyféle formátum egyikében.
Különleges Windows funkciók
Egyes laptop modellek billentyűzetét kiterjesztik a „Windows” platformmal való működésre. A munkaterület bal alsó sarkában a Windows 10 ikonjának kell megjelennie. A Win + PrintScreen megnyomása nem csak a képet menti el a gyorsítótárban, de a galériában is, ami sokkal kényelmesebb.

A képernyőképet a „Pictures” mappában találja, és bármelyik grafikai segédprogrammal szerkesztheti.
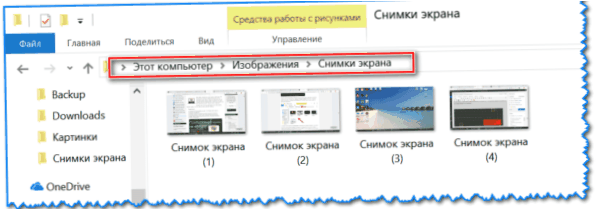
2017-től a Windows platformon lehetőség van a következőkre az egyes területek kiválasztása Win +S+Shift megnyomása.

A kép csak a köztes gyorsítótárban kerül elmentésre. Ez azt jelenti, hogy kivonhatja azt ugyanazzal a Paint vagy Word a Ctrl + V billentyűkombinációval. Ez a módszer nem működik Windows 8 alatt.
Képernyőfotó Mac eszközökön
Az Apple márkájú készülékeken a teljes képernyőt vagy annak egy részét rögzítheti. Az első esetben tartsa lenyomva egymás után a Shift+Command+3 billentyűkombinációt. Ha az egyik sarokban megjelenik egy miniatűr, akkor szerkesztheti a képernyőképet. Más esetekben az asztalon marad.
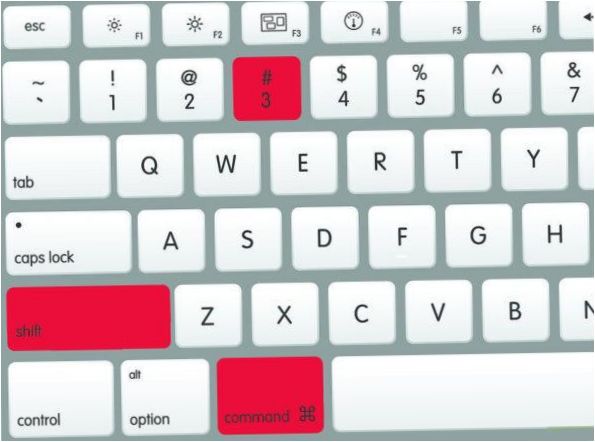
A képernyő egy részének rögzítése
Nyomja meg a Shift +Command + 4 billentyűkombinációt a macbookon felváltva. Ennek eredményeként a képernyőn megjelenik a szálkereszt. Válassza ki a kívánt területet, és ha szükséges, húzza a szóköz billentyű lenyomva tartásával. A képernyőkép készítéséhez engedje fel a trackpad billentyűt. Ha megjelenik egy miniatűr kép, szerkesztheti azt.
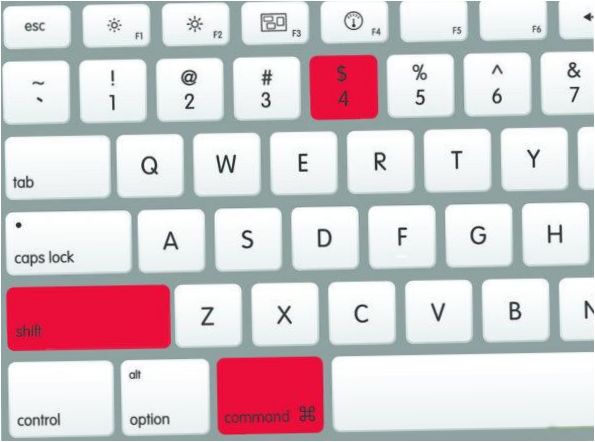
Ablak vagy felület rögzítése
Nyissa meg a kívánt oldalt vagy menüágat, és végezze el a Shift +Command + 4 + „Space” sorozatot. A szokásos egérnyíl alakja megváltozik a kamera ikonra. Kattintson a kívánt területre, és máris kész a képernyőkép. Ha nem készít képernyőképet, próbálja meg lenyomva tartani az Option gombot, amikor a.
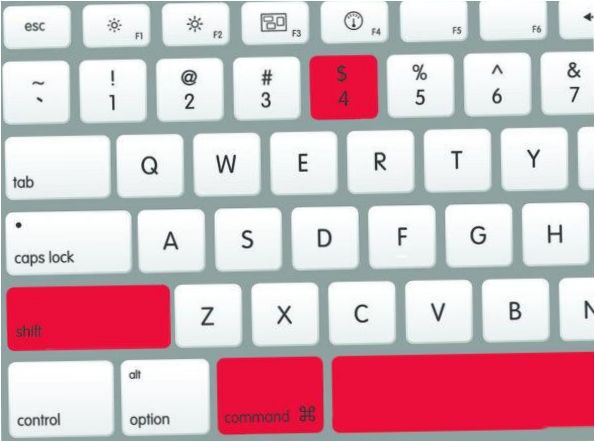
A képernyőkép tárolásának helye
Ha nem változtatta meg az alapértelmezett beállításokat, akkor a képernyőképek a következő formában jelennek meg a főképernyőn: screenshot[dátum][idő].png. A Mojave és későbbi operációs rendszereknél lehetőség van arra, hogy a képernyőképet a felhasználó által kiválasztott mappába mentse a „Beállítások” menüpontban megadott elérési útvonal megadásával -> „screenshot” vagy a Shift+Command+ 5 billentyűkombinációval. Hasonlóképpen változtassa meg a miniatűr mappát.
Harmadik féltől származó eszközök
Ha valamilyen oknál fogva a platformba épített lehetőségek nem megfelelőek, akkor használhatja a harmadik féltől származó alkalmazásokat, több mint elég van. Vegyünk néhány figyelemre méltó megoldást, amelyek sok hízelgő visszajelzést kaptak a felhasználóktól. És bármilyen márkájú laptopon működik: Lenovo, Asus, Dell, Samsung és mások.
GreenShot
A funkcionalitás bősége ellenére, A szoftver ingyenes. Az eszköz egy képszerkesztő, amellyel egyszerűen szerkesztheti a rögzített képet: lábjegyzeteket készíthet, jelöléseket emelhet ki, nyilakat helyezhet el stb.p.
Az így kapott képernyőképek egyszerűek exportálás a közösségi hálózatokba. A még nagyobb kényelem érdekében az előbeállítások finom választéka áll rendelkezésre: képernyőkép terület, ablak, teljes képernyő, utolsó oldal, és lehetőség van egyedi gyorsbillentyűk kijelölésére.
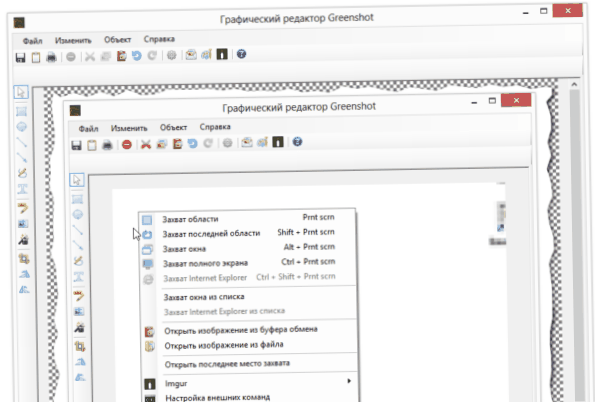
FastStone Capture
Az alkalmazás bármilyen képernyőkép készítését lehetővé teszi: ablakok, asztal, egyedi elemek, utólagos beállítással. A szerkesztő lenyűgöző eszközkészlettel rendelkezik: nyilak, szaggatott vonalak, lábjegyzetek, tabulátorok stb. Az így kapott kép gyorsítótárba helyezhető, a merevlemezre menthető vagy közvetlenül nyomtatható.
Lehetőség van vízjelet elhelyezni a képernyőképen, ami ritka az ilyen típusú szoftvereknél. Kívánság szerint a gyorsbillentyűk a felhasználó saját belátása szerint átcsoportosíthatók. A klasszikus képernyőképek mellett a következőket is megteheti Videó rögzítése az asztalról. A Shareware ingyenes licenccel érhető el, ahol fizetnie kell a speciális funkciókért.
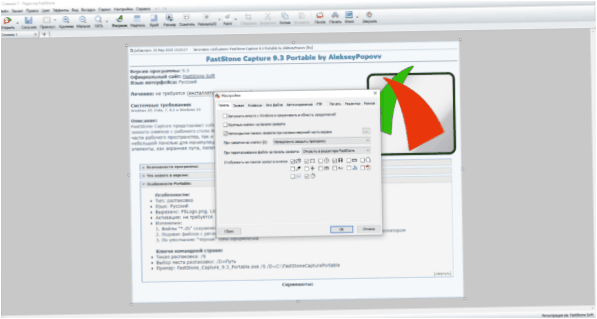
Fraps
Az alkalmazás mindenekelőtt egyszerűségével és használhatóságával vonzza az érdeklődőket. A program a tálcán lóg, és szinte semmilyen RAM-ot nem fogyaszt. Segítségével nemcsak képernyőképeket készíthet a laptopján, hanem Videófelvétel készítése játékokról nagy felbontásban.
Sokan használják a Fraps-ot képkockaszámláló (FPS). A hozzárendelt gombokkal rögzítheti a teljes képernyőt, egy oldalt vagy annak egy részét. A képernyőkép a merevlemezen megadott helyre kerül mentésre a 4 formátum egyikében. A szoftver ingyenes, és minden platformot támogat, beleértve az elavult Windows XP-t is.
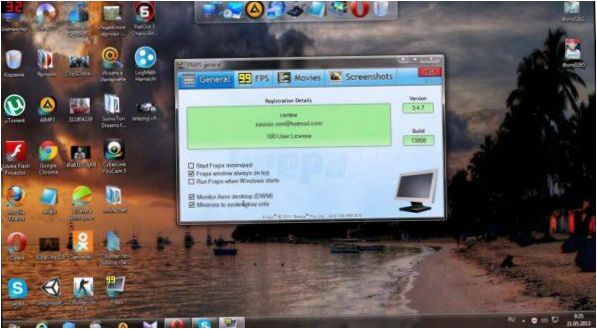
PicPick
A program egyik figyelemre méltó funkciója a görgethető ablak rögzítésének képessége. Így a böngészőből egy teljes oldal egyetlen képfájlba kombinálható. Hasonló funkciók többnyire fizetős megoldásokban érhetőek el, míg a PicPicket a ingyenes licenc.
A grafikus eszközök közé tartozik egy praktikus vonalzó, állítható célkereszt, szögmérő, nagyító, és a Photoshopban a pipettához hasonló színkódolás meghatározásának lehetősége. Ezen kívül az ilyen programok szabványos funkciói is rendelkezésre állnak: nyilak, lábjegyzetek, kötőjelek stb.
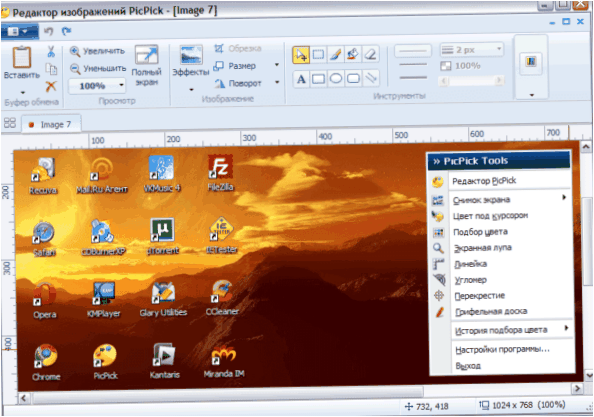
LightShot
Egyszerű segédprogram aszketikus menüvel. A gyorsbillentyűre való kattintás után egy felület jelenik meg a kívánt terület kiválasztására szolgáló kerettel. folytassa a díszítést: adjon hozzá nyilakat, szaggatott vonalakat, lábjegyzeteket, vagy töltsön ki egyes részeket színes filccel.
Az elkészült képernyőkép elküldhető egy tetszőleges mappába, fájlcserére, vágólapra vagy közösségi hálózatokra. Ha szükséges, az alkalmazás megnyit egy online szerkesztő a hivatalos honlapon, ahol bővített funkciók állnak rendelkezésre. A program ingyenes, és a Windows platformok minden generációján működik.
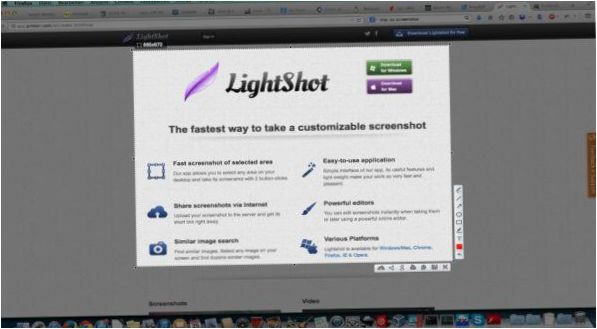
Ashampoo Snap
Ez egy nagy teljesítményű képernyőfelvételi szoftver bármihez és mindenhez. A helyi funkcionalitás majdnem olyan jó, mint a Photoshopé. Itt tudod kollázsok készítése, 3D-animáció, Mindenféle szűrő és vízjel alkalmazása.
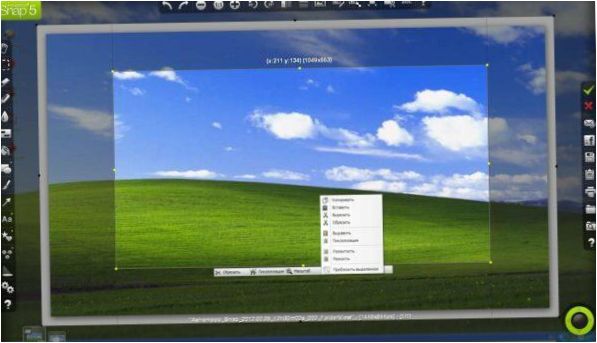
Fontos! A program meglehetősen igényes a rendszer erőforrásaira, így gyenge laptopokon fagyások és rendszerfagyások fordulhatnak elő. A segédprogramot szabad licenc alatt terjesztik, ahol az alapverzió komoly korlátozásokkal jár.

Hogyan készíthetek képernyőképet egy notebookon? Hogyan találhatom meg a szükséges billentyűkombinációt vagy programot, amivel könnyedén rögzíthetem, amit a képernyőmon látok?
A képernyőképek készítéséhez a leggyakoribb módszer a PrtSc (Print Screen) billentyű használata. Ezt a billentyűt általában a F12 és a Scroll Lock billentyű között találod. Amikor megnyomod ezt a billentyűt, a teljes képernyő tartalma másolódik a vágólapra. Ezután azonnal beillesztheted például egy szövegszerkesztő programba vagy képszerkesztő alkalmazásba (pl. Paint), és mentheted kívánt formátumban (jpg, png stb.).
Néhány notebook modell esetében a PrtSc billentyűt használhatod együtt a Fn (function) billentyűvel is. Ebben az esetben a PrtSc gombot a Fn billentyűvel kell lenyomnod. A konkrét kombinációt a notebook gyártója határozza meg, ezért célszerű lehet a notebook használati útmutatóját vagy a gyártó weboldalát ellenőrizni.
Amennyiben kényelmesebben szeretnéd kezelni a képernyőképek készítését, számos ingyenesen letölthető program is elérhető a számítógépedre. Például a Greenshot, a ShareX vagy a LightShot nagyszerű, könnyen használható képernyőkép rögzítő eszközök, amikkel könnyedén kiválaszthatod a képernyődön látható területet, illetve részletes beállításokat végezhetsz a képekkel kapcsolatban.
Hogyan lehet készíteni képernyőképet egy notebookon? Milyen gyorsbillentyűk vannak ehhez a funkcióhoz? Vagy talán letölthető egy speciális szoftver? Kérlek, oszd meg velem a legkönnyebb és leggyorsabb módszert! Nagyon köszönöm a segítségedet!