Több oka is lehet annak, hogy letiltja a billentyűzetet a notebookon. Például a vezérlők letiltása, ha az eszközt speciális program futtatására használják, vagy a gyermekek hozzáférésének korlátozása. A modern eszközökön a laptop billentyűzetének zárolására különböző módok vannak. Ez történhet hardveres szinten, vagy az operációs rendszer eszközeivel.
BIOS-on keresztül
Sok Acer, Lenovo, MSI modell lehetővé teszi a billentyűzet letiltását a BIOS-on keresztül.
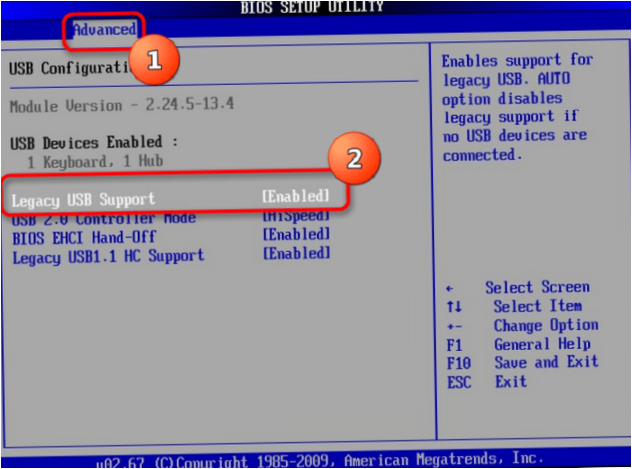
A HP laptopoknál csak a funkcióbillentyűket lehet a gyermekek elől elzárni. A gyártó számos modelljének bioszában a következő található Művelet gomb mód elem. Ha az értékét Disabled értékre állítja, akkor csak a felső sor funkcióbillentyűit tudja letiltani. Ez megakadályozza a hang, a kijelző fényerejének és más üzemmódok beállítását.
Gyorsan
A billentyűzeten lévő betűk letiltásának legegyszerűbb módja a DOS-parancsok felületén keresztül történik. Ez a módszer teljesen működésképtelenné teszi a billentyűzetet. A parancsok bevitelére szolgáló ablak előhívásához a következőkre van szükséged
- Nyomja meg a Win+R billentyűkombinációt;
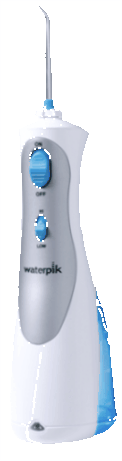
Tanácsadás! Hogyan írhat be karaktereket, ha a billentyűk nem működnek?? A képernyőn megjelenő billentyűzet jól használható a következőkhöz. Meghívhatja a Start-Programok-Speciális funkciók menüponton keresztül, vagy aktiválhatja a tálcán a jobb gombbal történő kattintással, majd az Eszköztár menüből a következő menüpontot választva.
Letiltás az eszközlistában
A billentyűzet zárolása a laptopon az Eszközkezelőn keresztül nagyon hatékony módszer. Ez lesz Letiltva még a csökkentett módban történő indításkor is. Fel kell hívnia az Eszközkezelőt. Ezt így is megteheted:
- Lépjen be a Vezérlőpultba (Start-Programok-Vezérlőpult), válassza ki a Rendszer ikont, majd indítsa el az Eszközkezelőt a megfelelő gombbal;
- kattintson jobb gombbal (PC) a Start ikonra, és keresse meg a megfelelő menüpontot (Windows 10 esetén);
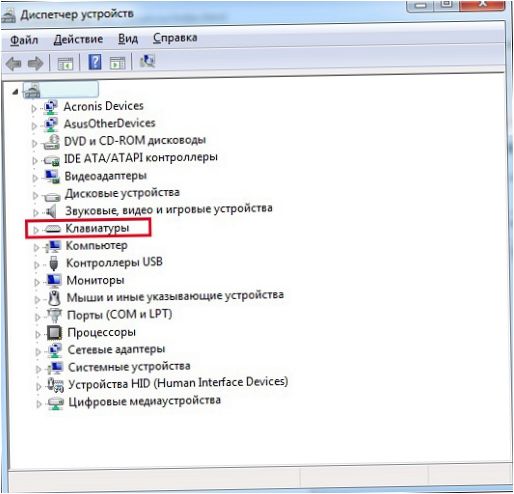
A billentyűzet eszközkezelőn keresztüli engedélyezésének módja szinte ugyanaz, mint a letiltásnál. Az utolsó művelet során ki kell választania a jobb egérgombbal történő kattintás menüpontot. Ha pedig az eszközt eltávolították, akkor a számítógép nevén (a lista legelső sorában) kattintson a PC-re, és aktiválja a Konfiguráció frissítése parancsot.
A numerikus billentyűzet kikapcsolása
A billentyűzet jobb oldali számjegyei kétféleképpen működnek. Ezek navigációs vezérlőként működhetnek, de számok nyomtatására is alkalmasak. Az oldalsó billentyűzet letiltásához a beviteli módban a BIOS eszközeivel. Az egyik szakaszában a Boot Up Numlock Status (Indításkor a Numlock állapota) található. Ha ezt a beállítást kikapcsolja, akkor egy bootolható notebookot kap, navigációval az oldalán. A laptop jobb oldalán lévő numerikus billentyűzet aktiválásához egyszerűen nyomja meg a Numlock gomb.
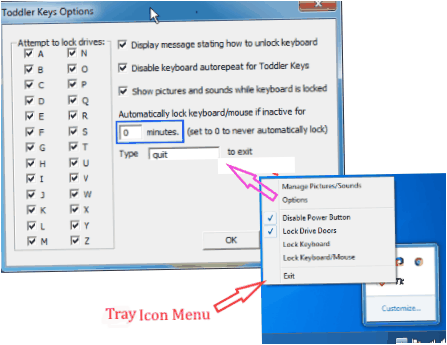
Még hasznosabb Kid Key Lock szoftver. Nemcsak a billentyűzetet tudja teljesen letiltani, hanem bizonyos betűket is blokkolhat. Ez nem csak gyermekbiztonsági funkcióként hasznos, hanem a különböző szoftverek funkcióihoz való hozzáférés korlátozásának eszközeként is.
A legbonyolultabb módja
A billentyűzet szó szerint véglegesen letiltható. Ehhez a következőkre van szükség szerkesztheti a rendszerpolitikákat. Az eljárás a következő.
- Futtassa az Eszközkezelőt a fent leírtak szerint.
- Keresse meg a billentyűzetet, és kattintson a jobb gombbal a nevét tartalmazó sorra.
- A Tulajdonságok gombra kattintva és a Részletek fülre lépve, az alsó ablakban az eszközök (hardver, példány) ID sorának listájával.

- Most lépjen a parancsablakba a fent leírtak szerint.
- Type gpedit.msc és nyomja meg az Entert.

- Az ablak jobb oldalán, ahol a rendelkezésre álló lehetőségek listája jelenik meg, válassza a Meghatározott kódú eszközök telepítésének megtagadása lehetőséget.
- Kattintson duplán a beállítások ablakba való belépéshez. Itt van egy Engedélyezés jelölőnégyzet, amelyet be kell jelölni.
- Ezután kattintson a Beállítások fülre. Van egy Mutasd gomb. Kattints rá.

Fontos! Ez a zárási módszer nem csak a védelemre szolgál. Optimális, ha ki kell cserélni a billentyűzetet a notebookon, mivel csak az egyedi terméket tiltja le, a beviteli eszköz funkcióit nem.
Következtetésként
Vannak összetett szoftveres módszerek és egyszerűek, amelyek a billentyűzet letiltására szolgálnak. Egyesek számára a legkényelmesebb módja, hogy fizikailag kihúzzák az alaplapból. Érdemes megjegyezni, hogy a komplex módszer kiválasztása nem mindig a legjobb megoldás. Például veszélyes a csoportházirendek szerkesztése speciális ismeretek nélkül. Kényelmesebb egyszerű programokat, a parancssort vagy a hurok fizikai leválasztását használni. A billentyűzet letiltásának legérthetőbb módját kell választania.
A 2019-es év legjobb laptopjai a vásárlók szerint
Xiaomi Mi Notebook Air 13.3″ 2018
a Yandex piacon
Lenovo ThinkPad Edge E480 notebook
a Yandex Marketer-nél
Acer SWIFT 3 notebook (SF314-54G)
a Yandexnél
Az Acer ASPIRE 7 (A717-71G) noteszgép
a Yandex Marketer oldalon

Hogyan engedélyezhetem vagy tilthatom le a billentyűzetet a laptopomon? Kérlek, segíts nekem a lépésekben vagy a beállításokban, amelyeket követnem kell ehhez. Köszönöm szépen előre is!
A billentyűzet engedélyezéséhez vagy letiltásához először is kattints a „Start” gombra a képernyő bal alsó sarkában, majd válaszd ki a „Vezérlőpult” lehetőséget. Ezt követően keresd meg a „Hardver és hang” vagy „Hardver és eszközök” opciót, majd kattints rá. Itt válaszd ki a „Billentyűzet” lehetőséget. Egy új ablak jelenik meg a „Billentyűzet tulajdonságai” névvel. Ebben az ablakban lépj a „Hardver” fülre, majd válaszd ki a laptopod billentyűzetét a listából. Ezután kattints a „Tulajdonságok” gombra. Egy új ablak jelenik meg a „Billentyűzet tulajdonságai” névvel. Ebben a mezőben jelöld be az „Engedélyezés” vagy „Tiltás” lehetőséget, majd kattints az „OK” gombra a módosítások mentéséhez. Ezután bezárhatod az ablakokat, és a billentyűzet engedélyezve vagy tiltva lesz a laptopodon.
A billentyűzet engedélyezése vagy letiltása a laptopodon néhány lépéssel elvégezhető. Először is, jelentkezz be adminisztrátorként a számítógépeden. Ezután kövesd ezeket a lépéseket:
1. Nyisd meg a Vezérlőpultot. Ehhez kattints a Start menüre, majd válaszd ki a Vezérlőpult lehetőséget.
2. Keresd meg és válaszd ki a „Billentyűzet” vagy „Billentyűzetbeállítások” lehetőséget.
3. Ezen az oldalon találhatod az opciót a billentyűzet engedélyezéséhez vagy letiltásához. Jelöld be vagy vegyél ki egy pipát a megfelelő beállításoknál.
4. Végül kattints az „Alkalmaz” vagy „OK” gombra a változtatások mentéséhez és bezárd az ablakot.
Fontos megjegyezni, hogy a lépések enyhén változhatnak a különböző laptopok és operációs rendszerek esetén. Ha nem találod az említett beállításokat a Vezérlőpulton, javasolom, hogy keresd meg a laptopod gyártójának támogatási oldalát vagy konzultálj a felhasználói kézikönyvvel.
A billentyűzet engedélyezéséhez vagy letiltásához kövesse az alábbi lépéseket:
1. Először kattintson a Start menüre (a Windows logó ikonra a képernyő bal alsó sarkában).
2. A Start menüben keresse meg a „Vezérlőpult” lehetőséget, majd kattintson rá.
3. A Vezérlőpulton válassza ki az „Eszközök és hang” lehetőséget.
4. Ezután válassza ki a „Billentyűzet” lehetőséget.
5. Egy új ablak fog megjelenni, itt kiválaszthatja, hogy szeretné-e engedélyezni vagy letiltani a billentyűzetet. A jelölőnégyzetet használva állítsa be a kívánt beállítást.
6. Ha kész, kattintson a „OK” gombra a változtatások mentéséhez.
Az említett lépések a Windows operációs rendszerre vonatkoznak, a laptop márkájára és modelljére nézve lehetnek eltérések. Ha más operációs rendszert használ vagy további segítségre van szüksége, érdemes lehet megnéznie a laptop kézikönyvét vagy keresni a konkrét márkára és modellre vonatkozó részletes útmutatókat online.