A notebook-felhasználók nem mindig elégedettek a natív képernyő minőségével. Általában az ilyen problémák a játékosoktól vagy azoktól merülnek fel, akik szeretnek akciófilmeket nézni az interneten keresztül. A probléma megoldható egy külső képernyő csatlakoztatásával. Hogyan csatlakoztathatja a monitort a laptophoz, lásd alább.

Miért csatlakoztassa laptopját monitorhoz
Sok felhasználó úgy találja, hogy nincs sok értelme monitort csatlakoztatni a laptopjához. A laptop képminősége azonban gyakran hagy kívánnivalót maga után. Először is, a modern modellekben a gyártók matt bevonatot készítenek, ami negatívan befolyásolja a színvisszaadást. A második ok az, hogy csak a drága modellek rendelkeznek nagy felbontással. Ráadásul még a 17 hüvelyk is elég kicsi képernyőnek számít. Ilyen helyzetben logikus egy monitor csatlakoztatása a laptophoz, ami azonnal megoldja mindhárom pontot. Egy ilyen kapcsolat nem igényel sok erőfeszítést vagy költséget, így azok, akik nem szeretik a natív mátrix minőségét vagy méretét, érdemes egy külső képernyőre gondolni.
Tanácsadás! A kényelem érdekében már csak egy vezeték nélküli egér és billentyűzet megvásárlása maradt. Szüksége lesz a szükséges kábelre is a csatlakozáshoz.

Amellett, hogy megoldja a képernyő méretével kapcsolatos problémákat, és nem a legjobb képminőséget, egy ilyen kapcsolatnak akkor van értelme, ha laptop képernyője tönkrement, vagy több képernyőt kell használnia (játék vagy multitasking esetén). Érdemes megemlíteni, hogy ez utóbbi opció nem minden laptopon érhető el.
Hány monitor csatlakoztatható
A monitor csatlakoztatása a laptophoz azt jelenti, hogy a beépített képernyő helyett vagy mellett egy második képernyőt használunk. A játékosok azonban gyakran 2-3 monitort preferálnak, és kíváncsiak, hogy a laptopok rendelkeznek-e ezzel a lehetőséggel. A PC-ken ezt az opciót a grafikus kártya valósítja meg, és ha a támogatás rendelkezésre áll, akár 4 monitor is csatlakoztatható.
A legtöbb laptopot csak 2 monitor – főmonitor és külső monitor – számára tervezték, még akkor is, ha az alvázon két megfelelő csatlakozó van a külső képernyők csatlakoztatására. De a drágább modellek (általában játékeszközök) rendelkezhetnek grafikus kártyákkal, amelyek képesek több képernyő csatlakoztatására. Tehát ez a pont a különböző laptopokra jellemző, és meg kell néznie a telepített videokártya gyártójának webhelyét.
De ha van notebook csatlakozóval Thunderbolt és néhány monitort ezzel az interfésszel, akkor a kapcsolat minden gond nélkül létrejöhet. Ebben az esetben minden egyes képernyő az előző képernyőről fog működni, nem pedig a laptopról. A Thunderbolton keresztül összekapcsolt monitorok teljes száma, amelyek egyidejűleg működhetnek, akár hat darab is lehet.

Mely csatlakozók alkalmasak a csatlakoztatásra
A laptopot a számítógép monitorához a következő csatlakozási lehetőségek segítségével csatlakoztathatja:
- HDMI;
- VGA;
- DisplayPort;
- Villám;
- DVI.

Ezek a portok mindegyike megtalálható mind a laptopon, mind a monitoron. Míg a modern eszközök esetében a HDMI a legelterjedtebb, addig a régebbi monitorok és laptopok esetében a VGA a legelterjedtebb. Maga a DVI ritka vendég a laptopokban, de gyakori a monitorokban. A Thunderbolt és a DisplayPort a drága technológia sorsa az elmúlt években. A legkényelmesebb megoldás a Thunderbolt. Nem csak videojelet továbbít, hanem egyidejűleg képes a képernyő bekapcsolása, ami azt jelenti, hogy a monitort nem kell konnektorba dugnia.
Ha a Thunderbolt nem áll rendelkezésre az Ön eszközeiben, de választhat a HDMI vagy a VGA között, akkor a HDMI az előnyben részesített csatlakozási mód, mivel jobb minőségű jelátvitelt tesz lehetővé. VGA-n keresztül történő csatlakozás esetén előfordulhat, hogy a monitor nem rendelkezik ezzel a csatlakozóval, de HDMI vagy DVI csatlakozóval, ebben az esetben használhat adaptert.
Fontos! Néhány felhasználó kíváncsi arra, hogy lehetséges-e USB-n keresztül csatlakoztatni az eszközöket. Ez a lehetőség létezik, de az ilyen támogatással rendelkező monitorok száma kicsi.

Melyik kábelt válasszuk
Ha laptopot szeretne csatlakoztatni egy számítógép-monitorhoz, ki kell választania a két eszközön elérhető interfészeket, és meg kell vásárolnia a megfelelő kábelt.
A legjobb módja a HDMI-HDMI kapcsolatnak. Lehetővé teszi a kép és a hang továbbítását, de azzal a feltétellel, hogy a monitor rendelkezik hangszórókkal. A régebbi monitorok csak VGA vagy DVI csatlakozóval rendelkezhetnek. Ebben az esetben a következő csatlakozókkal rendelkező kábelt kell használnia, feltéve, hogy a laptopján van ilyen csatlakozó. Ha nem állnak rendelkezésre azonos csatlakozók, egy második monitor csatlakoztatható adapter segítségével, a kereskedelemben kapható adapterek HDMI-ről VGA-ra vagy DVI-re könnyen megtalálhatók.

Ha a notebookja drága, akkor lehet, hogy DisplayPort vagy Thunderbolt. Feltételezve, hogy a monitora is rendelkezik ezekkel, használhatja őket. Mindkettő kiváló sávszélességet biztosít és UHD a jel.
Fontos! A Thunderbolt minden máson felül képes hangot is továbbítani, ami azt jelenti, hogy egyetlen kábelen keresztül táplálhatja az eszközt, továbbíthatja a videót és a hangot. Nyilvánvaló, hogy ez egy nagyon kényelmes lehetőség, de a mai eszközökben még mindig elég ritka.

Fent említett, hogy csatlakoztathatja a laptopjához két monitor csatlakoztatása. Az első lehetőség a Thunderbolt, de minden eszközben kell lennie, és a kijelzőknek kettővel kell rendelkezniük, mivel a kapcsolat sorosan történik. Ebben a helyzetben az adapterek nem segítenek.
Egy másik lehetőség a monitor csatlakoztatása a laptophoz HDMI-n vagy VGA-n keresztül, és egy második képernyő csatlakoztatása USB-n keresztül, ha ez a port rendelkezésre áll. Minden valószínűség szerint a következőkre lesz szükséged További segédprogramok telepítése(DualMonitorTaskbar, MurGeeMon, DisplayFusion), amelyek lehetővé teszik a több kijelzős működés konfigurálását.
Hogyan kell beállítani
Egy extra monitor csatlakoztatása a laptophoz nem a legnagyobb probléma. Nemcsak helyesen kell ezt megtennie, hanem be is kell állítania azt.
A Windows 7 rendszerben
A Win+P billentyűkombináció megnyomásával egy menü nyílik meg, amely lehetővé teszi a két monitor használatának kiválasztását.
- Külső monitor letiltása – A kép megjelenik a főképernyőn. Kényelmes, ha közvetlenül a laptopon szeretne dolgozni, de fizikailag nem szeretné leválasztani a második kijelzőt.
- Kiterjeszteni – Az asztali gép két részre lesz osztva. Az elsődleges képernyő egyik oldala, a másodlagos képernyő másik oldala lesz. Ez lehetővé teszi, hogy a laptop kis kijelzőjén elindítsa a böngészőt, és csevegjen a barátaival, miközben a számítógép nagy kijelzőjén filmet nézhet.
- Duplikátum – Mindkét kijelző ugyanazt a képet fogja mutatni.
- Csak a második képernyő – A kép egy nagyobb monitoron jelenik meg, ami hasznos, ha a laptop mátrixa elromlott, vagy egyszerűen csak a natív kijelző alternatívájára van szüksége.

A beépített mátrix és a külső mátrix közötti felbontásbeli különbség miatt előfordulhat, hogy az egyik mátrix képe nem a legjobb. Nyissa meg a Vezérlőpult – Megjelenítés és testreszabás – Megjelenítés – Képernyőbővítés menüpontot. Miután kiválasztotta a második kijelzőt, állítsa be annak optimális felbontását (néha a képkocka sebességét is).
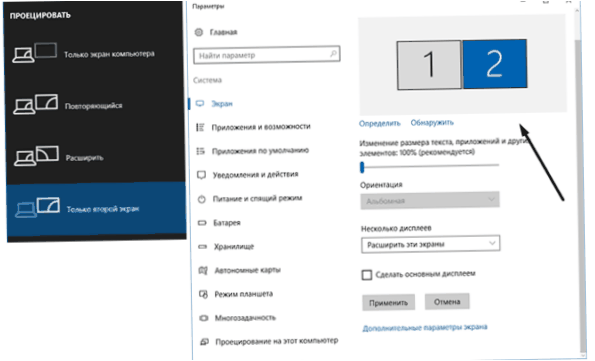
Windows 10
A Windows 10 beállítása nem különbözik ettől. Ha több monitor van csatlakoztatva, ugyanazzal a Win+P kombinációval lehet kiválasztani a megfelelő üzemmódot. A Windows 10-ben, ha problémája van a felbontással, kattintson a tálcára, válassza ki: Minden beállítás – Rendszer – Megjelenítés. Aztán ott van csak Állítsa be a megfelelő felbontást mindkét érzékelőhöz.
Vezeték nélküli kapcsolat
Egy második monitor csatlakoztatható a notebookhoz akár vezetékek nélkül is. Ebben az esetben egy laptop rendelkezik az ehhez szükséges összes eszközzel, de a képernyőhöz külön kell megvásárolnia a következőket Wi–Fi Technológiailag támogatott adapter Miracast vagy WiDi.
Elég nehéz ilyen adaptert találni, de a módszer akkor is releváns, ha a monitor helyett Smart TV. Ebben az esetben a beépített modul és az adásvételi funkció már a helyén van. Ha a TV nem intelligens, akkor vásárolhat egy intelligens set-top boxot wi-fi vevő funkcióval. Az áraik meglehetősen alacsonyak, de lehetővé teszi, hogy megszabaduljon a zsinórok húzásának szükségességétől.
A laptop vagy számítógép asztalának sugárzásához a fent leírt módon kell belépnie a képernyőbeállításokba, és a „vezeték nélküli képernyő” lehetőséget kell kiválasztania. Megjelenik egy ablak a csatlakoztatható monitorokkal – válassza ki a kívántat, és nézze meg a képet.
Fontos!Egy második monitor vezeték nélküli csatlakoztatása a laptophoz akkor ajánlott, ha a felhasználó nem tervezi, hogy játszik. A Wi-Fi sebesség nem elég gyors a kényelmes képfrissítéshez és válaszadáshoz.
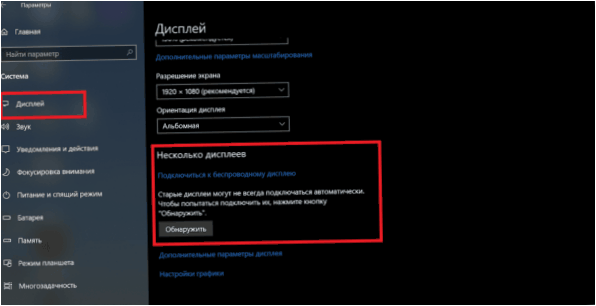
Lehetséges problémák
Előfordulhat, hogy a notebook és a külső képernyő közötti kapcsolatnál probléma lép fel.
- A második kijelzőn nem jelenik meg. Az első dolog, amit ellenőrizni kell, hogy a csatlakozás helyes-e, és hogy a vezetékek működnek-e. Például csatlakoztassa a monitort egy másik, az elsőhöz hasonló laptophoz, és nézze meg, hogy van-e jel. Ha ez nem így van, akkor ellenőrizze a Windows beállításait, hogy csak egy képernyő van-e engedélyezve, és próbálja meg megváltoztatni a felbontást.
- Ha a kiegészítő kijelző kijelzők, de ezt műtárgyakkal teszi, akkor az ok a nem megfelelő felbontás és pásztázási sebesség. A megfelelő beállításokat a második képernyő beállítási menüjében lehet elvégezni (hasonlóan a fent leírtakhoz).
- Ha nincs kép, de hang sincs, és HDMI vagy Thunderbolt csatlakozást használnak, és a számítógép monitorja hangszórókkal van felszerelve, a probléma az, hogy a Windows nincs beállítva a hang külső hangszórókra történő hangkimenetre. Ennek kijavításához kattintson a tálcán a hangerő ikonra, válassza a „lejátszó eszközök” menüpontot, és erőszakkal állítsa be a monitor hangszóróit hangkimenetként.
A fent említett problémák bármelyikét okozhatja a rossz szoftver is. Mielőtt tehát bármilyen csatlakozást végrehajtana, érdemes frissíteni a videokártya illesztőprogramját. Ezt megteheti az Eszközkezelőn keresztül, de sokkal hatékonyabb módja a megfelelő szoftver megtalálása a laptop vagy a grafikus kártya gyártójának weboldalán.

Hogyan tudok megfelelően csatlakoztatni egy külső monitort a laptopomhoz? Milyen kábeleket és beállításokat kell használnom ehhez? Segítséget szeretnék kapni a monitor és laptop összekapcsolásában.
A külső monitor csatlakoztatásához először is válasszuk ki a megfelelő kábelt. Ha a laptopunk és a monitorunk között HDMI port van, akkor használjunk HDMI kábelt. Ha nincs HDMI port, akkor VGA vagy DVI kábelt is használhatunk. Csatlakoztassuk a kábelt a laptop és a monitor megfelelő portjába, majd kapcsoljuk be mindkét eszközt. Nézzük meg a laptop kijelzőbeállításait, és válasszuk ki a „kiterjesztett” vagy a „duplikált képernyő” lehetőséget. Ezt általában a Fn + F8 vagy Fn + F5 gombokkal lehet megtenni. Ha esetleg nem sikerül, nézzünk rá a laptop és a monitor használati útmutatójára.Így a monitor és a laptop sikeresen össze lesznek kötve, és használhatjuk őket együtt.
Hogyan lehet a laptopomhoz megfelelően csatlakoztatni egy külső monitort? Van egy VGA és egy HDMI csatlakozóm is a laptopomon, de nem vagyok biztos abban, hogy hogyan kell elvégezni a csatlakoztatást. Kérem, adja meg a lépéseket vagy néhány tippet a megfelelő beállításokhoz. Köszönöm!
A laptopodhoz való külső monitor csatlakoztatásához követned kell néhány egyszerű lépést.
1. Először győződj meg róla, hogy mind a laptopod, mind a külső monitor be van kapcsolva.
2. Helyezd be a VGA vagy HDMI kábelt a laptop VGA vagy HDMI csatlakozójába, majd helyezd a másik végét a monitor megfelelő csatlakozójába.
3. Ezután a laptopon jelöld ki az „Indítás” menüt, majd kattints a „Beállítások” opcióra.
4. Keresd meg a „Képernyő” beállításokat, és kattints rá.
5. Itt látni fogod a „Kijelző” beállításokat. A két képernyő közötti választást a „Kiterjesztés” vagy a „Duplikálás” lehetőségeivel végezheted el.
– A „Kiterjesztés” beállítás lehetővé teszi, hogy a laptopodon és a külső monitoron is külön tartalmakat jeleníts meg.
– A „Duplikálás” beállítás lehetővé teszi, hogy mindkét képernyőn ugyanazt a tartalmat láthasd.
6. Válaszd ki a megfelelő beállítást, majd kattints a „Mentés” gombra.
7. A külső monitoron meg kell jelennie a laptopodon látható tartalomnak.
Reméljük, ezek a lépések segítenek a külső monitor csatlakoztatásában a laptopodhoz.
A külső monitor csatlakoztatásához kövesd ezeket a lépéseket:
1. Helyezd el a monitort a megfelelő helyen, és csatlakoztasd a megfelelő kábellel a laptopodhoz. Ha a monitorod HDMI csatlakozóval rendelkezik, akkor használd az HDMI kábelt, ha pedig VGA csatlakozóval, használd a VGA kábelt.
2. Indítsd el a laptopodat, és várd meg, amíg bebootol.
3. Miután a laptop bekapcsol, nyomd meg a „Fn” gombot a billentyűzeten, majd egyidejűleg a „F8”, „F7” vagy más hasonló funkciónévvel ellátott gombot. Ez a gomb a képernyő váltásáért felelős, és a laptop márkájától függően eltérő lehet.
4. A gomb megnyomása után megjelenik egy választógomb a laptop képernyőjén, amely lehetővé teszi a képernyő kibővítését vagy a tükrözési módot. Válassz a lehetőségek közül attól függően, hogy miként szeretnéd használni a külső monitort.
5. Ha kiválasztottad a kívánt módot, nyomj meg egy kis időt a gombot, majd hagyd abba a nyomást. Ezután a laptop képernyőjén és az externális monitoron is megjelenik a kiválasztott kép.
6. Ellenőrizd a monitor képét, és ha szükséges, állítsd be a megfelelő felbontást, fényerőt stb. a monitor beállításaiban.
Reméljük, hogy sikerült csatlakoztatni a külső monitorod a laptopodhoz! Ha bármilyen további kérdésed van, fordulj a laptop gyártójához vagy a technikai támogatáshoz.